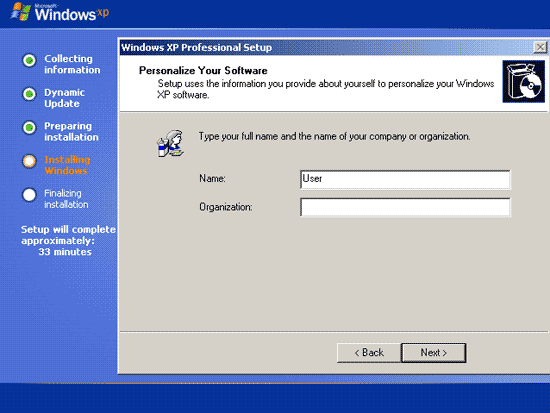OPEN OFFICE
1.Praktikan dapat mengenal dan menggunakan Open Office.
2.Praktikan dapat mengetahui bagaimana caranya bekerja dengan Open Office.
II. DASAR TEORI
A. OPEN OFFICE.Org
Open Office.org adalah sekumpulan aplikasi yang didesain khusus
terintegrasi untuk mempermudah dan membantu Anda di tempat kerja,
sekolah, rumah dalam menulis suatu dokumen, membuat chart yang dibuat
di aplikasi spreadsheet, membuat grafik dan membuat dokumen presentasi.
OpenOffice.org, yang juga populer disebut sebagai ooo (atau oo.o)
dikembangkan oleh Sun Microsystems. Dari sisi fitur, harus diakui ooo
belum bisa dibandingkan dengan Microsoft Office. Namun, sebagian besar
pengguna toh hanya membutuhkan sebagian kecil fungsionalitas, yang sudah
dipenuhi dengan baik oleh OpenOffice.org. OpenOffice.org datang dengan
semua komponen Office yang dibutuhkan untuk bekerja sehari-hari:
· Word processing (Writer)
· Spreadsheet (Calc)
· Presentation (Impress)
· Database (Base)
· Drawing/Graphics (Draw)
· Formula/Math (Math)
· Macro
· dan lain sebagainya
Gambar Open Office.org
bisa disediakan oleh Microsoft Office. Kita akan membahas sepuluh
diantaranya :
1. Ketersediaan source code
OpenOffice.org adalah free/open source software. Artinya, source code
OpenOffice.org tersedia dan bisa dimanfaatkan dengan sangat fleksibel
(sesuai lisensi GNU LGPL). Dari sisi lisensi, ini artinya pengguna tidak
perlu mengeluarkan sepeser uangpun untuk membeli lisensi penggunaan.
Pengguna mungkin perlu mengeluarkan sedikit uang untuk membeli
buku panduan atau media instalasi OpenOffice.org.
2. Berjalan pada banyak platform
Microsoft Office hanya berjalan secara natif pada Windows dan
Macintosh. Sementara, OpenOffice.org berjalan pada Windows,
Macintosh, Linux, UNIX, BSD. Dengan menggunakan OpenOffice.org,
Anda bisa menggunakan banyak pilihan sistem operasi.
3. Kompatibel dengan Microsoft Office dan format office lainnya
Dengan menggunakan OpenOffice.org, kita tetap bisa membuka dan
menyimpan dokumen-dokumen yang dihasilkan dari Microsoft Office.
Tidak hanya itu, OpenOffice.org juga bisa membuka dan menyimpan
dokumen dari banyak paket office lain. Sebut saja WordPerfect, Lotus
dan AutoCAD. Dengan menggunakan OpenOffice.org, Anda bisa
bekerja dengan banyak format dokumen.
4. Format OpenDocument yang terbuka dan fleksibel
OpenOffice.org 2.x menggunakan format dokumen OpenDocument,
yang sangat terbuka. Sudah cukup banyak program yang bisa membuka
dan menyimpan format OpenOffice.org.
5. Ekspor ke PDF dan format lain dengan mudah
Dengan menggunakan OpenOffice.org, dokumen yang kita buat bisa
langsung diekspor ke format lain, seperti PDF atau Flash dengan mudah,
tanpa membutuhkan program atau pustaka tambahan.
6. Macro dalam berbagai bahasa pemrograman
Macro dapat digunakan untuk mengembangkan fungsionalitas Office.
Dengan OpenOffice.org, macro dapat dibangun dengan berbagai bahasa
pemrograman seperti Python dan Javascript, disamping OpenOffice.org
Basic. Dukungan bahasa ini akan terus bertambah.
7. Akses database yang luas dan transparan
OpenOffice.org datang dengan dukungan database yang luas. Dengan
dukungan berbagai driver natif, ODBC dan JDBC, Anda bisa
menghubungkan OpenOffice.org dengan hampir semua database system
populer yang ada di dunia ini. OpenOffice.org sejak versi 2.x bahkan
datang dengan database front end Base yang sangat mirip dengan
Microsoft Access.
8. Wizard untuk konversi dokumen MS Office
Punya satu folder (dengan struktur yang rumit) berisikan banyak
dokumen MS Office baik Word, Excel atau PowerPoint? Ingin
mengkonversikan ke format OpenOffice.org? Mudah. Cukup akses saja
menu File -> Wizards -> Document Converter. Anda akan dipandu
sehingga proses konversi bisa dilakukan dengan mudah dan cepat.
9. Sangat customizeable
Ingin mengubah sebagian besar user interface OpenOffice.org? Bosan
dengan menu bar default? Hanya ingin menampilkan satu atau dua menu
saja? Ingin mengganti icon default? Gunakan menu yang ada dan dalam
sekejap, tampilan OpenOffice.org Anda dijamin berbeda dengan
pengguna lain! Ingin lebih cepat? Edit saja file konfigurasi XML-nya.
10. User interface yang konsisten antar komponen
Arsitektur program OpenOffice.org dan sistem komponennya
dikembangkan dengan sangat baik. Salah satu akibatnya, user interface
Writer, Calc, Impress dan komponen lain sangatlah konsisten. Kita
bahkan bisa membangun macro untuk memanggil komponen tertentu
dari OpenOffice.org.
B. PAKET APLIKASI OPEN OFFICE.Org
1. OpenOffice.org Writer
Aplikasi pengolah kata, merupakan padanan dari Microsoft Word. Untuk
memulai OPenOffice.org Writer dari panel desktop Anda, pilih
Applications | Office | Word Processor. Untuk memulai dari shell
prompt, ketik perintah oowriter.
Gambar tampilan Open Office.org Writer
2. OpenOffice.org Calc
Aplikasi lembar kerja (spreadsheet), padanan dari Microsoft Excel.
Untuk memulai OPenOffice.org Calc dari panel desktop Anda, pilih
Applications | Office | spreadsheets. Untuk memulai dari shell prompt,
ketik perintah oocalc. OPenOffice.org Calc memungkinkan Anda untuk
memasukkan atau memanipulasi data personal maupun data bisnis. Jika
Anda perlu membuat chart atau grafik untuk presentasi kelas atau bisnis,
OPenOffice.org memiliki beberapa template chart dan grafik yang
tersedia.
Gambar tampilan Open Office.org Writer
3. OpenOffice.org Impress
Aplikasi presentasi, padanan dari Microsoft PowerPoint. OPenOffice.org
Impress adalah tool graphical yang dapat membantu Anda untuk
membuat presentasi yang meyakinkan. Untuk memulai OPenOffice.org
Impress dari panel desktop Anda, pilih Applications | Office |
sppresentation. Untuk memulai dari shell prompt, ketik perintah
ooimpress.
Gambar tampilan Open Office.org Impres
Aplikasi basis data, padanan dari Microsoft Access.
Gambar tampilan Open Office.org Base
5. OpenOffice.org Draw
Aplikasi editor grafis dan percetakan. Untuk memulai OPenOffice.org
Draw dari menu desktop, tidak tersedia. Anda dapat menjalankan dari
menu Open Office.org File | New | Drawing, atau dari shell prompt, ketik
perintah oodraw.
Untuk mempelajari lebih jauh tentang semua paket aplikasi OpenOffice.org,
klik Help | OpenOffice.org Help dari menu bar.
Gambar tampilan Open Office.org Draw